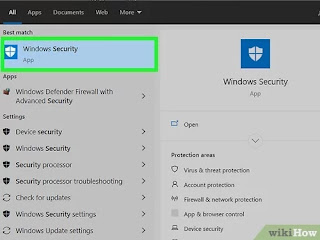YOUTUBE LINK BLOG MSC-1
STUDENTS BLOG DETAILS... S.no NAME TOPIC CLICK HERE TO VIEW PAGE 01 Abinaya.M.K BLOG CREATED IN YOUTUBE CHANNEL - 02 Abirami.J BLOG CREATED IN YOUTUBE CHANNEL - 03 Akash.A BLOG CREATED IN YOUTUBE CHANNEL - 04 Angel Salemin.S BLOG CREATED IN YOUTUBE CHANNEL - 05 Balaji.B BLOG CREATED IN YOUTUBE CHANNEL - 06 Balamurugan.K BLOG CREATED IN YOUTUBE CHANNEL - 07 Bharanidharan.S BLOG CREATED IN YOUTUBE CHANNEL - 08 Bhuvaneswaran.K BLOG CREATED IN YOUTUBE CHANNEL - 09 Deebha.S HOW TO DISABLE THE USB PORT - 10 Inbaraj.R BLOG CREATED IN YOUTUBE CHANNEL - 11 Kanishkar.B BLOG CREATED IN YOUTUBE CHANNEL - 12 karthick.k BLOG CREATED IN YOUTUBE CHANNEL - 13 Madhavan.S BLOG CREATED IN YOUTUBE CHANNEL - 14 Manimegalai.N BLOG CREATED IN YOUTUBE CHANNEL - 15 Mohamed Anaskhan.M BLOG CREATED IN YOUTUBE CHANNEL - 16 Murugavel.A BLOG CREATED IN YOUTUBE CHANNEL - 17 Naveen kumar.G BLOG CREATED IN YOUTUBE CHANNEL 18...